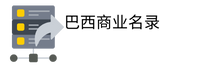Paint 中的页面设 如何在 Windows 11 版 Paint 中粘贴文本
Windows 11 版 Paint 中的打印选项
使用页面和打印选项来选择打印机、纸张尺寸、方向和其他设置。如果需要,请单击或点击预览以查看图像或海报在纸上的显 香港数据 示效果,并根据需要调整边距、缩放比例和对齐方式。
完成后,使用“打印”对话框将图像发送到打印机。
如何在 Windows 11 中使用画图进行打印
7.使用暗模式将 Paint 颜色与 Windows 11 匹配。
虽然 Windows 11 及其许多相关应用程序都有暗模式界面,但Paint并不是其中之一。不过,该应用程序的最新版本现已支持 akk 能从中得到什么?周日 深色主题。如果您想将 Windows 11 版Paint的外观更改为更深的配色方案,则需要访问其设置。为此,请单击或点击应用程序右上角的齿轮按钮。
Windows 11 中“画图”中的“设置”按钮
然后将打开设置页面:在其中,选择“应用程序主题”部分中的“深色”选项。如果您希望当 Windows 11 切换到暗模式时,画图会自动切 博目录 换到暗模式,请选择“系统设置” 。
Windows 11 中的“画图”暗黑模式 Paint 中的页面设
外观的改变会立即生效。当您返回 Windows 11 中的主Paint界面时,如果您启用了暗模式,您应该会看到以下内容:
Windows 11 黑暗模式下的画图
虽然这对 Windows 11 版Paint的工作方式来说并不是一个巨大的改变,但许多用户一直要求能够使用暗模式。所以,尽情享受吧!