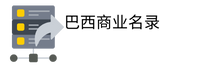使用系统还原返回 系统还原可以撤消可能导致 Chrome 错误的最近更改或系统损坏。您可以使用系统还原将系统恢复到 Chrome 错误出现之前的状态。
打开“开始”菜单,在 Windows 搜索中搜索“系统还原”,然后从结果中选择“控制面板”>“创建还原点”。
当系统属性控制面板打开时,单击系 按行业划分的特定数据库 统还原按钮。
然后单击“下一步”。如果您看到另一个屏幕,您可以在“推荐还原”和“选择其他还原点”两个选项之间进行选择,请选择“选择其他还原点”选项,然后单击“下一步”。
在下一个窗口中,您将看到一个或多个还原点,选择您需要的还原点,然后单击“下一步”。
最后,单击“完成”按钮开始恢复过程
您的系统将自动重启以完成该过程。
将 Chrome 降级到旧版本 使用系统还原返回
如果您在重置、更新、重新安装 Chrome 浏览器后仍然遇到此问题,则此问题可能与当前(最新)版本的 Google Chrome 有关。 Google Chrome 会自动更新以修复错误并改善您的浏览体验。然而,在某些情况下,新的更新可能会导致所有问题,例如功能损坏、无响应和浏览器速度变慢。
因此,如果 Chrome 在更新之前运行 提高自尊和自我效能 正常,您可以将 Chrome 降级到更早、更稳定的版本。为此,您需要卸载当前版本的 Chrome,下载并安装旧版本,然后关闭自动 Chrome 更新。
启用同步
首先,您需要确保您的 Chrome 数据与您的 Google 帐户同步,以保留您保存的密码、书签和历史记录。
要在 Google Chrome 中启用同步,请按照以下步骤操作:
首先,打开 Chrome,点击右上角的三个垂直点,然后选择设置。
使用 + 键盘快捷键打开运行对话框Win,键入命令,然后按 Enter 打开 Microsoft 系统配置工具。Rmsconfig 使用系统还原返回
在设置工具中,进入服务选项卡
找到Google更新服务(gupdate)和Google更新服务(gupdatem)服务。然后取消选中两个框,单击“应用”,然后单击“确定”。如果选 比特币数据库美国 项很难找到,请选中底部的“隐藏所有 Microsoft 服务”框。
之后,重新启动计算机并尝试再次启动 Chrome 浏览器,看看问题是否已解决。
要启用自动 Google 更新,请返回系统配置工具并再次打开 Google 更新服务 (gupdate) 和 Google 更新服务 (gupdatem)。
不建议降级 Chrome,因为该浏览器将面临多种安全风险,并且不会具备最新功能。当有新版本可用时,您可以尝试该版本并查看您的问题是否得到解决。如果仍然遇到问题,您可能需要选择其他浏览器。
我们希望本文能帮助您修复 Windows 11 设备上的“Google Chrome 已停止工作”或“Chrome 无响应”错误。